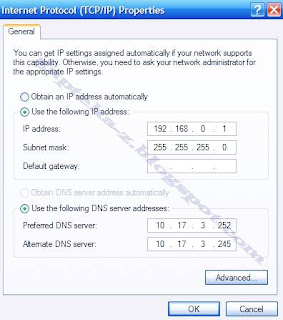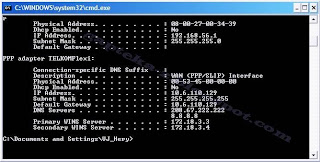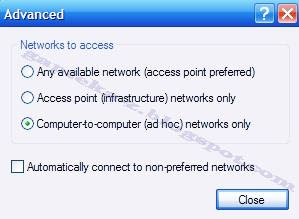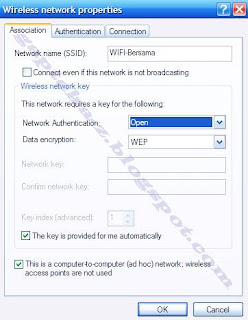SEJARAH FOTOGRAFI, SEJARAH TEKNOLOGI
FOTOGRAFI secara umum baru dikenal sekitar 150 tahun lalu. Ini kalau kita membicarakan fotografi yang menyangkut teknologi. Namun, kalau kita membicarakan masalah gambar dua dimensi yang dihasilkan dari peran cahaya, sejarah fotografi sangatlah panjang. Dari yang bisa dicatat saja, setidaknya "fotografi" sudah tercatat sebelum Masehi.
DALAM buku The History of Photography karya Alma Davenport, terbitan University of New Mexico Press tahun 1991, disebutkan bahwa pada abad ke-5 sebelum Masehi, seorang pria bernama Mo Ti sudah mengamati sebuah gejala. Apabila pada dinding ruangan yang gelap terdapat lubang, maka di bagian dalam ruang itu akan terefleksikan pemandangan di luar ruang secara terbalik lewat lubang tadi.
Kemudian, pada abad ke-10 Masehi, seorang Arab bernama Ibn Al-Haitham menemukan fenomena yang sama pada tenda miliknya yang bolong.
Hanya sebatas itu informasi yang masih bisa kita gali seputar sejarah awal fotografi karena keterbatasan catatan sejarah. Bisa dimaklumi, di masa lalu informasi tertulis adalah sesuatu yang amat jarang.
Demikianlah, fotografi lalu tercatat dimulai resmi pada abad ke-19 dan lalu terpacu bersama kemajuan-kemajuan lain yang dilakukan manusia sejalan dengan kemajuan teknologi yang sedang gencar-gencarnya.
Adalah tahun 1839 yang dicanangkan sebagai tahun awal fotografi. Pada tahun itu, di Perancis dinyatakan secara resmi bahwa fotografi adalah sebuah terobosan teknologi. Saat itu, rekaman dua dimensi seperti yang dilihat mata sudah bisa dibuat permanen.
Penemu fotografi dengan pelat logam, Louis Jacques Mande Daguerre, sebenarnya ingin mematenkan temuannya itu. Tapi, Pemerintah Perancis, dengan dilandasi berbagai pemikiran politik, berpikir bahwa temuan itu sebaiknya dibagikan ke seluruh dunia secara cuma-cuma.
Maka, saat itu manual asli Daguerre lalu menyebar ke seluruh dunia walau diterima dengan setengah hati akibat rumitnya kerja yang harus dilakukan.
Meskipun tahun 1839 secara resmi dicanangkan sebagai tahun awal fotografi, yaitu fotografi resmi diakui sebagai sebuah teknologi temuan yang baru, sebenarnya foto-foto telah tercipta beberapa tahun sebelumnya.
Sebenarnya, temuan Daguerre bukanlah murni temuannya sendiri. Seorang peneliti Perancis lain, Joseph Nicephore Niepce, pada tahun 1826 sudah menghasilkan sebuah foto yang kemudian dikenal sebagai foto pertama dalam sejarah manusia. Foto yang berjudul View from Window at Gras itu kini disimpan di University of Texas di Austin, AS.
Niepce membuat foto dengan melapisi pelat logam dengan sebuah senyawa buatannya. Pelat logam itu lalu disinari dalam kamera obscura sampai beberapa jam sampai tercipta imaji.
Metode Niepce ini sulit diterima orang karena lama penyinaran dengan kamera obscura bisa sampai tiga hari.
Pada tahun 1827, Daguerre mendekati Niepce untuk menyempurnakan temuan itu. Dua tahun kemudian, Daguerre dan Niepce resmi bekerja sama mengembangkan temuan yang lalu disebut heliografi. Dalam bahasa Yunani, helios adalah matahari dan graphos adalah menulis.
Karena Niepce meninggal pada tahun 1833, Daguerre kemudian bekerja sendiri sampai enam tahun kemudian hasil kerjanya itu diumumkan ke seluruh dunia.
FOTOGRAFI kemudian berkembang dengan sangat cepat. Tidak semata heliografi lagi karena cahaya apa pun kemudian bisa dipakai, tidak semata cahaya matahari.
Penemuan cahaya buatan dalam bentuk lampu kilat pun telah menjadi sebuah aliran tersendiri dalam fotografi.
Cahaya yang dinamai sinar-X kemudian membuat fotografi menjadi berguna dalam bidang kedokteran.
Pada tahun 1901, seorang peneliti bernama Conrad Rontgen menemukan pemanfaatan sinar-X untuk pemotretan tembus pandang. Temuannya ini lalu mendapat Hadiah Nobel dan peralatan yang dipakai kemudian dinamai peralatan rontgen.
Cahaya buatan manusia dalam bentuk lampu sorot dan juga lampu kilat (blits) kemudian juga menggiring fotografi ke beberapa ranah lain. Pada tahun 1940, Dr Harold Edgerton yang dibantu Gjon Mili menemukan lampu yang bisa menyala-mati berkali-kali dalam hitungan sepersekian detik.
Lampu yang lalu disebut strobo ini berguna untuk mengamati gerakan yang cepat. Foto atlet loncat indah yang sedang bersalto, misalnya, bisa difoto dengan strobo sehingga menghasilkan rangkaian gambar pada sebuah bingkai gambar saja.
Demikian pula penemuan film inframerah yang membantu berbagai penelitian. Kabut yang tidak tembus oleh cahaya biasa bisa tembus dengan sinar inframerah. Tidaklah heran, fotografi inframerah banyak dipakai untuk pemotretan udara ke daerah-daerah yang banyak tertutup kabut.
Kemajuan Pesat
KEMAJUAN teknologi memang memacu fotografi secara sangat cepat. Kalau dulu kamera sebesar mesin jahit hanya bisa menghasilkan gambar yang tidak terlalu tajam, kini kamera digital yang cuma sebesar dompet mampu membuat foto yang sangat tajam dalam ukuran sebesar koran.
Temuan teknologi makin maju sejalan dengan masuknya fotografi ke dunia jurnalistik. Karena belum bisa membawa foto ke dalam proses cetak, surat kabar mula-mula menyalin foto ke dalam gambar tangan. Dan surat kabar pertama yang memuat gambar sebagai berita adalah The Daily Graphic pada 16 April 1877. Gambar berita pertama dalam surat kabar itu adalah sebuah peristiwa kebakaran.
Kemudian, ditemukanlah proses cetak half tone pada tahun 1880 yang memungkinkan foto dibawa ke dalam surat kabar.
Foto pertama di surat kabar adalah foto tambang pengeboran minyak Shantytown yang muncul di surat kabar New York Daily Graphic di Amerika Serikat tanggal 4 Maret 1880. Foto itu adalah karya Henry J Newton.
Banyak cabang kemajuan fotografi yang terjadi, tetapi banyak yang mati di tengah jalan. Foto Polaroid yang ditemukan Edwin Land, umpamanya, pasti sudah tidak dilirik orang lagi karena kini foto digital juga sudah nyaris langsung jadi.
Juga temuan seperti format film APSS (tahun 1996) yang langsung mati suri karena teknologi digital langsung masuk menggeser semuanya.
DALAM buku The History of Photography karya Alma Davenport, terbitan University of New Mexico Press tahun 1991, disebutkan bahwa pada abad ke-5 sebelum Masehi, seorang pria bernama Mo Ti sudah mengamati sebuah gejala. Apabila pada dinding ruangan yang gelap terdapat lubang, maka di bagian dalam ruang itu akan terefleksikan pemandangan di luar ruang secara terbalik lewat lubang tadi.
Kemudian, pada abad ke-10 Masehi, seorang Arab bernama Ibn Al-Haitham menemukan fenomena yang sama pada tenda miliknya yang bolong.
Hanya sebatas itu informasi yang masih bisa kita gali seputar sejarah awal fotografi karena keterbatasan catatan sejarah. Bisa dimaklumi, di masa lalu informasi tertulis adalah sesuatu yang amat jarang.
Demikianlah, fotografi lalu tercatat dimulai resmi pada abad ke-19 dan lalu terpacu bersama kemajuan-kemajuan lain yang dilakukan manusia sejalan dengan kemajuan teknologi yang sedang gencar-gencarnya.
Adalah tahun 1839 yang dicanangkan sebagai tahun awal fotografi. Pada tahun itu, di Perancis dinyatakan secara resmi bahwa fotografi adalah sebuah terobosan teknologi. Saat itu, rekaman dua dimensi seperti yang dilihat mata sudah bisa dibuat permanen.
Penemu fotografi dengan pelat logam, Louis Jacques Mande Daguerre, sebenarnya ingin mematenkan temuannya itu. Tapi, Pemerintah Perancis, dengan dilandasi berbagai pemikiran politik, berpikir bahwa temuan itu sebaiknya dibagikan ke seluruh dunia secara cuma-cuma.
Maka, saat itu manual asli Daguerre lalu menyebar ke seluruh dunia walau diterima dengan setengah hati akibat rumitnya kerja yang harus dilakukan.
Meskipun tahun 1839 secara resmi dicanangkan sebagai tahun awal fotografi, yaitu fotografi resmi diakui sebagai sebuah teknologi temuan yang baru, sebenarnya foto-foto telah tercipta beberapa tahun sebelumnya.
Sebenarnya, temuan Daguerre bukanlah murni temuannya sendiri. Seorang peneliti Perancis lain, Joseph Nicephore Niepce, pada tahun 1826 sudah menghasilkan sebuah foto yang kemudian dikenal sebagai foto pertama dalam sejarah manusia. Foto yang berjudul View from Window at Gras itu kini disimpan di University of Texas di Austin, AS.
Niepce membuat foto dengan melapisi pelat logam dengan sebuah senyawa buatannya. Pelat logam itu lalu disinari dalam kamera obscura sampai beberapa jam sampai tercipta imaji.
Metode Niepce ini sulit diterima orang karena lama penyinaran dengan kamera obscura bisa sampai tiga hari.
Pada tahun 1827, Daguerre mendekati Niepce untuk menyempurnakan temuan itu. Dua tahun kemudian, Daguerre dan Niepce resmi bekerja sama mengembangkan temuan yang lalu disebut heliografi. Dalam bahasa Yunani, helios adalah matahari dan graphos adalah menulis.
Karena Niepce meninggal pada tahun 1833, Daguerre kemudian bekerja sendiri sampai enam tahun kemudian hasil kerjanya itu diumumkan ke seluruh dunia.
FOTOGRAFI kemudian berkembang dengan sangat cepat. Tidak semata heliografi lagi karena cahaya apa pun kemudian bisa dipakai, tidak semata cahaya matahari.
Penemuan cahaya buatan dalam bentuk lampu kilat pun telah menjadi sebuah aliran tersendiri dalam fotografi.
Cahaya yang dinamai sinar-X kemudian membuat fotografi menjadi berguna dalam bidang kedokteran.
Pada tahun 1901, seorang peneliti bernama Conrad Rontgen menemukan pemanfaatan sinar-X untuk pemotretan tembus pandang. Temuannya ini lalu mendapat Hadiah Nobel dan peralatan yang dipakai kemudian dinamai peralatan rontgen.
Cahaya buatan manusia dalam bentuk lampu sorot dan juga lampu kilat (blits) kemudian juga menggiring fotografi ke beberapa ranah lain. Pada tahun 1940, Dr Harold Edgerton yang dibantu Gjon Mili menemukan lampu yang bisa menyala-mati berkali-kali dalam hitungan sepersekian detik.
Lampu yang lalu disebut strobo ini berguna untuk mengamati gerakan yang cepat. Foto atlet loncat indah yang sedang bersalto, misalnya, bisa difoto dengan strobo sehingga menghasilkan rangkaian gambar pada sebuah bingkai gambar saja.
Demikian pula penemuan film inframerah yang membantu berbagai penelitian. Kabut yang tidak tembus oleh cahaya biasa bisa tembus dengan sinar inframerah. Tidaklah heran, fotografi inframerah banyak dipakai untuk pemotretan udara ke daerah-daerah yang banyak tertutup kabut.
Kemajuan Pesat
KEMAJUAN teknologi memang memacu fotografi secara sangat cepat. Kalau dulu kamera sebesar mesin jahit hanya bisa menghasilkan gambar yang tidak terlalu tajam, kini kamera digital yang cuma sebesar dompet mampu membuat foto yang sangat tajam dalam ukuran sebesar koran.
Temuan teknologi makin maju sejalan dengan masuknya fotografi ke dunia jurnalistik. Karena belum bisa membawa foto ke dalam proses cetak, surat kabar mula-mula menyalin foto ke dalam gambar tangan. Dan surat kabar pertama yang memuat gambar sebagai berita adalah The Daily Graphic pada 16 April 1877. Gambar berita pertama dalam surat kabar itu adalah sebuah peristiwa kebakaran.
Kemudian, ditemukanlah proses cetak half tone pada tahun 1880 yang memungkinkan foto dibawa ke dalam surat kabar.
Foto pertama di surat kabar adalah foto tambang pengeboran minyak Shantytown yang muncul di surat kabar New York Daily Graphic di Amerika Serikat tanggal 4 Maret 1880. Foto itu adalah karya Henry J Newton.
Banyak cabang kemajuan fotografi yang terjadi, tetapi banyak yang mati di tengah jalan. Foto Polaroid yang ditemukan Edwin Land, umpamanya, pasti sudah tidak dilirik orang lagi karena kini foto digital juga sudah nyaris langsung jadi.
Juga temuan seperti format film APSS (tahun 1996) yang langsung mati suri karena teknologi digital langsung masuk menggeser semuanya.